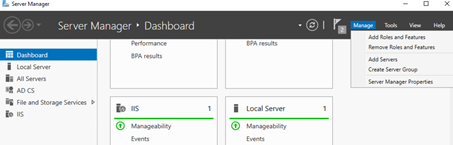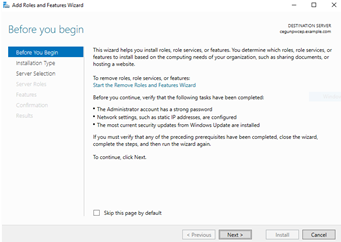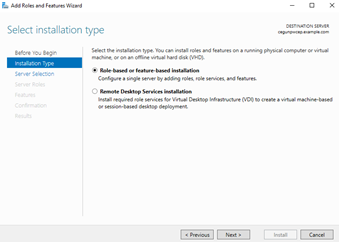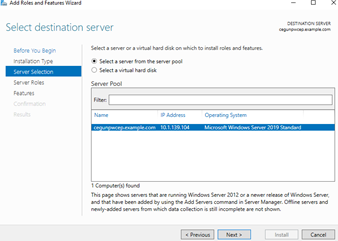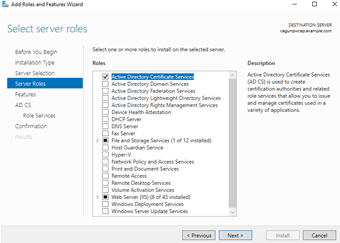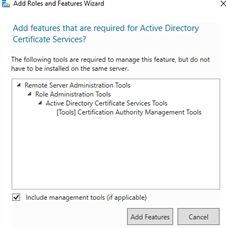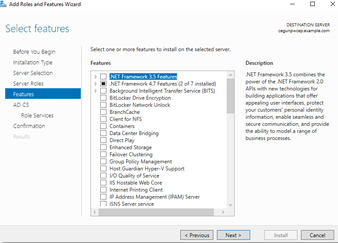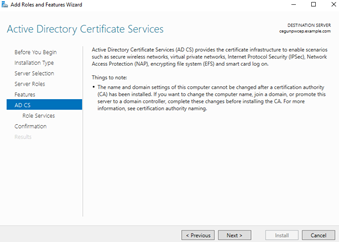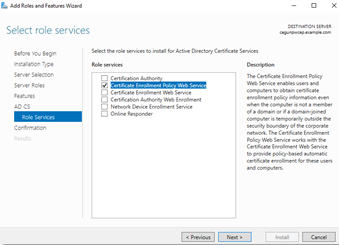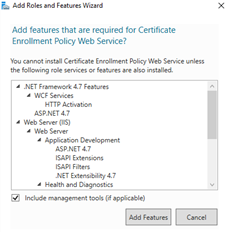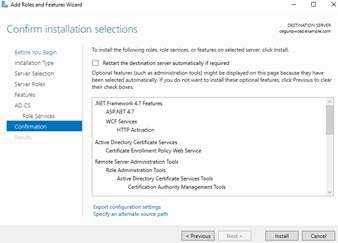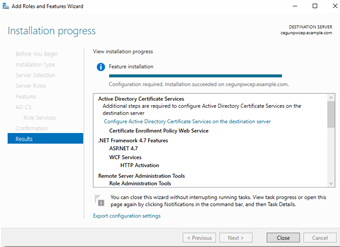On a Windows server, install the Certificate Enrollment Policy Web Service.
The Windows server hosting the Certificate Enrollment Policy Web Service can be the Active Directory server or any other server in the domain. However, it is recommended that you install and configure the Certificate Enrollment Policy Web Service on a different server than Active Directory.
To install the CEP Web Service using the Windows graphical interface
- Log in to a Windows server hosting Microsoft IIS as a user with Domain Administrator and Enterprise Administrator permissions.
- Open Server Manager. Select Start > Server Manager.
The Server Manager dialog box appears. - Select Manage > Add Roles and Features.
The Add Roles and Features Wizard dialog box appears. - If the Before you Begin page appears, click Next.
The Select installation type page appears. - Select Role-based or feature-based installation.
- Click Next.
The Select destination server page appears. - Click Select a server from the pool.
- In the Server Pool list, select the server.
- Click Next.
The Select server roles page appears. - Select Active Directory Certificate Services.
Another Add Roles and Features Wizard dialog box may appear, informing you that some features are required for Active Directory Certificate Services. - Click Add Features to add these required features and close the dialog box.
- Click Next.
The Select features dialog box appears. - Click Next.
The Active Directory Certificate Services page appears. - Click Next.
The Select role services dialog box appears. - If you are on a different server than Active Directory, deselect Certificate Authority.
- Select Certificate Enrollment Policy Web Service.
Another Add Roles and Features Wizard dialog box may appear, informing you that some features are required for Active Directory Certificate Services. - Click Add Features to add these required features and close the dialog box.
- Click Next.
The Confirm installation selections page appears. - Click Install.
The Installation Progress page appears. A progress indicator displays the progress of the installation. After the roles and features are installed, a success message appears. - Click Close.