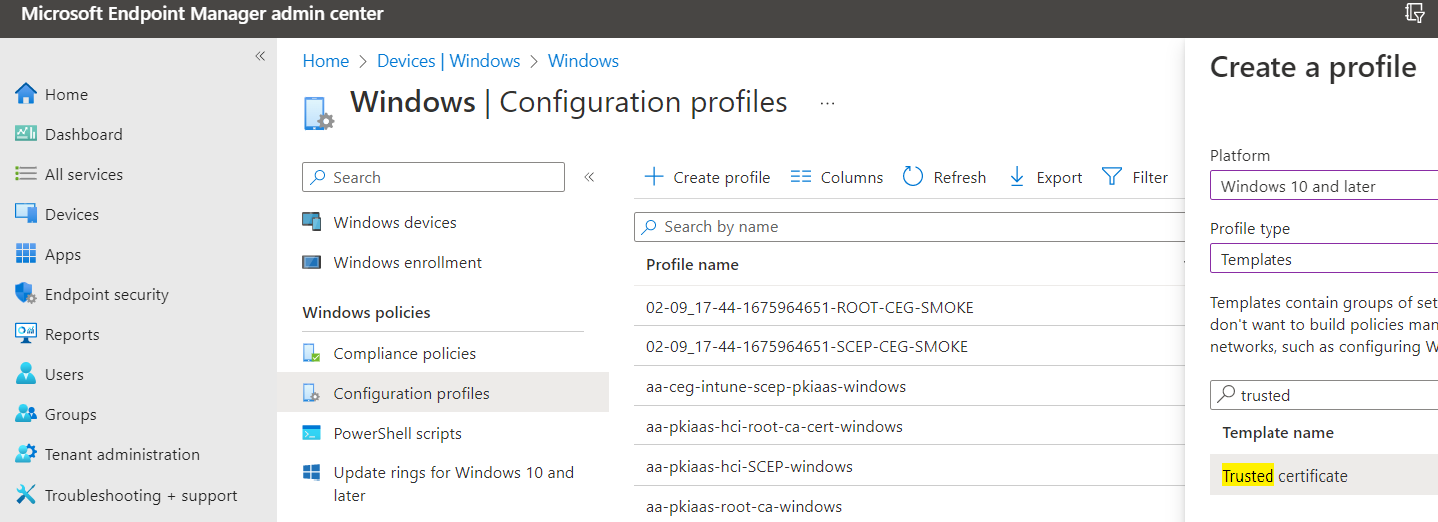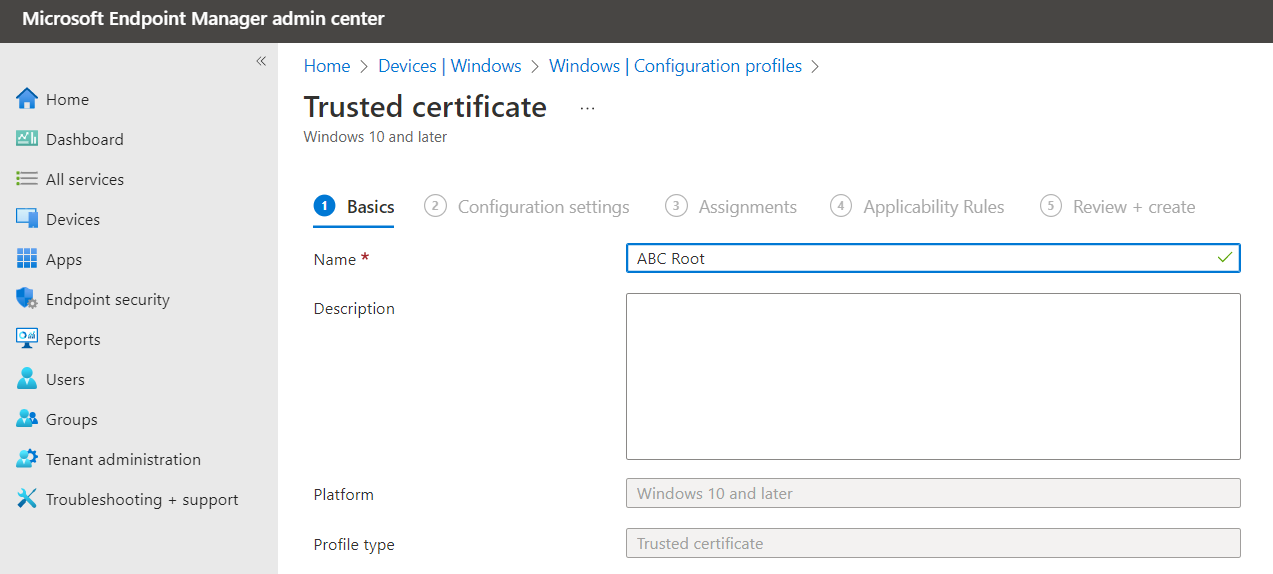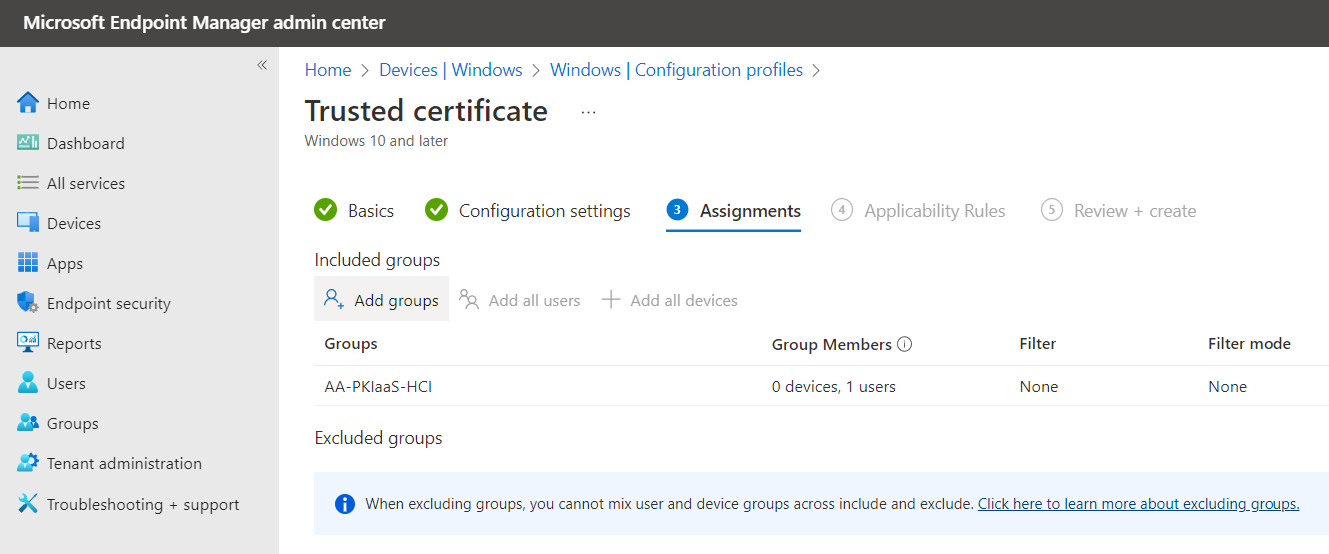Create the following profiles for enrolling Microsoft Windows devices with Intune.
- A root CA profile
- An issuing CA profile
- A SCEP profile
To create a Windows profile for Intune
- Log into endpoint.microsoft.com as a user with administrative privileges.
- Go to Devices > Windows > Configuration profiles.
- Click Create profile.
- Configure the values described in the following sections.
Create a profile
In the Create a profile dialog, select the following values for each Windows profile.
Setting | root CA profile | issuing CA profile | SCEP profile |
|---|---|---|---|
Platform | Windows 10 and later | Windows 10 and later | Windows 10 and later |
Profile type | Templates | Templates | Templates |
Template name | Trusted certificate | Trusted certificate | SCEP certificate |
Basics
In the Name field of the Basics page, type the name of the profile – for example:
- ABC Root
- ABC Issuing
- ABC Digital Signature SCEP Cert
Optionally, add a description of the profile purpose.
Configuration settings
When creating a root or issuing CA profile for Windows, configure the following settings on the Configuration settings page.
Setting | Root CA profile | Issuing CA profile |
|---|---|---|
Certificate file | The root Certification Authority certificate | The issuing Certification Authority certificate |
Destination store | Computer certificate store - Root | Computer certificate store - Intermediate |
See Downloading a CA certificate to download CA certificates.
When creating a SCEP profile for Windows, configure the following settings on the Configuration settings page.
Setting | Value |
|---|---|
Certificate type | Select User. |
Subject name format | The syntax of the certificate subject names. This field supports the variables described in https://learn.microsoft.com/en-us/mem/intune/protect/certificates-profile-scep |
Subject alternative name | The value of each attribute in the certificate subject alternative name. Optional. |
Certificate validity period | The validity period of the certificates. |
Key storage provider (KSP) | Select Enroll to Software KSP for Windows 10 Intune enrollments; select any of the listed values for Windows 11. |
Key usage | The key usage of the enrolled certificates. |
Key size (bits) | Select 2048 (Entrust PKIaaS does not support key sizes below 2048). |
Hash algorithm | Select SHA-2. |
Root certificate | Select the root CA profile |
Extended key usage | Select Client Authentication. |
SCEP Server URLs | Paste one of the URLs obtained when Getting the Intune Service URL. |
Assignments
On the Assignments page, select the user group of the Intune-enrolled devices.
Applicability Rules
On the Applicability Rules page, select optional filters for the selected group – for example, the operating system of the devices.
Review and create
On the Review + create page, check the settings of the new profile and click Create to confirm the profile creation.